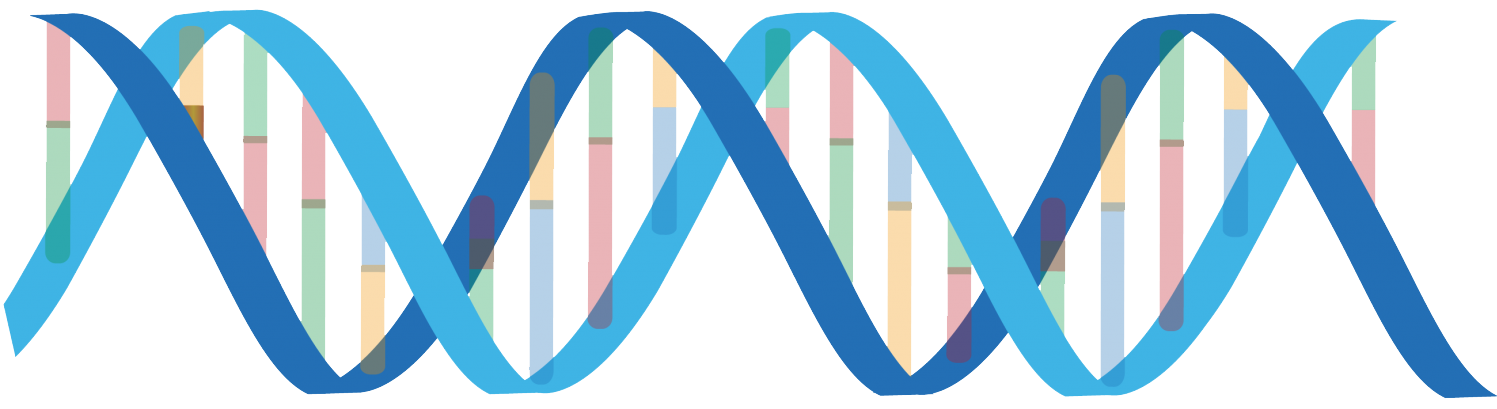The aim of the website is to show the results of analysis of OneGenE project. The emphasis if on focus the differences between the standard approach with Pearson correlation vs the OneGenE approach with Relative Frequency association.
The main goal is the representation of a network that allows visualisation of the results and users' interactions to search and refine them.
The "network" can be identified as a graph where
- Vertices are the genes
- Edges are both Pearson correlations and OneGene Relative Frequency association.
Given the different nature of the connections, the shown network can be view as two graphs with common vertices: one undirected graph (Pearson correlation edges) and one directed graph (OneGene Relative Frequency association).
The creation of a network requires few simple steps
Step 1
You should search the genes that will be the seeders of the network.
The search is done on identifies of the genes (and identifiers change according to VITIS and HUMAN section: for VITIS are "name" and "annotation", for HUMAN are "name", "Coordinate", and "Transcript").
You can search the exact identifier of the gene or a portion of it using * wildchar. The options that are supported for the search are:
- something: search gene identifiers that MATCHES EXACTLY "something"
- something*: search gene identifiers that STARTS WITH "something"
- *something: search gene identifiers that ENDS WITH "something"
- *something*: search gene identifiers that CONTAINS "something"
The search is case IN-sensitve.
Multiple conditions can be added separated by a comma or a newline and they are treated as OR conditions.
The result of this search is a list of Genes that could be picked as seeder(s).
Step 2
From the list provided by previous search, you should pick the seeders of the network.
You can define the range of OneGenE Relative Frequence to consider.
Select the node search type.
The network is build up with the following algorithm:
- Add the genes you have picked;
- Add the genes that are connected to the seeders with a OneGenE Relative Frequence in the range you have set in previous step. The genes added in this step are filtered in accordance to the "Connected node search type" selection, in particular:
- "All connected nodes": Add all nodes connected to the seeders
- "Only nodes shared between 2 or more seed nodes": Add only the nodes that are shared at least between two seeders
- "Only nodes shared between all seed nodes": Add only the nodes that are shared between all seeders
- "No connected nodes, use only seed nodes": No other nodes than the selected ones will be added in the reults
- Add the OneGenE Relative Frequence association among the genes; only the association with a value in the range you have set in the previous step;
- Add the Pearson correlation among the genes.
You should be aware that more genes you pick as seeders and larger range of OneGenE Relative Frequence association you set, the longer is the time required to build and show the network
Step 3
The network is draw and you can modify a plethora of aspects.
The shape and colour of network elements:
gene seed (vertex) gene (vertex)
Pearson correlation (egde) can be green (>=0) or red (<0). The shade is related to the value. The lower the absolute value, the lighter the color.
OneGene Relative Frequence association (edge) has an arrow to show the direction.
Available interactions - from top to bottom of the page
OneGenE Relative Frequence association
You can alter (reduce) the range of shown connection between nodes using both the slider or the value. When the nodes has no more OneGene Relative Frequence association, the node is filled with red color
You can hide all the connections between nodes.
Pearson correlation
You can alter (reduce) the range of showed connection between nodes using both the slider or the value
You can hide the connections between nodes that are connected with a OneGenE Relative Frequence association (Show Internal Pearson Edge).
You can hide the connections between nodes that are not connected with a OneGenE Relative Frequence association (Show External Pearson Edge)
Legend and Short How-to
Pop ups a summary of all the options described here
Show/Hide Edge Label
Set/Unset the value of connections between nodes (weight of edges)
Change node name
Since node can be described by some type of identifier, you can pick the category type you prefer
Change layout
You can pick the layout you prefer to show the network. You can change as many times as you want.
Center graph + Fit graph
As the name explains, you can center again the graph in the canvas and you can enlarge or reduce it to fit the canvas.
Export Json
You can export the network as json file with a format that is compliant with Cytoscape.
Export Json WYS
You can export the shown network (WYS: What You See) as json file with a format that is compliant with Cytoscape.
Export png
You can take a snapshot of the shown network as PNG image.
Next search
You can do another search (you are redirected to step 2) with the nodes marked as seed in the shown network.
Interaction with network (in canvas)
- You can move the genes (nodes) and you can zoom in and zoom out.
- With hover action on a node, the node itself and the directly connected nodes (alongside with connection edges) are highlighted.
- Right click of the mouse on a gene (node) opens a contextual menu that allows you
- delete the gen (node); this action cannot be undone
- you can highlight as on hover, and the highlight is kept on mouse out of the node;
- marks/unmarks the node as seed (it does not rebuild the network);
A step by step example is available at /how-to/example/